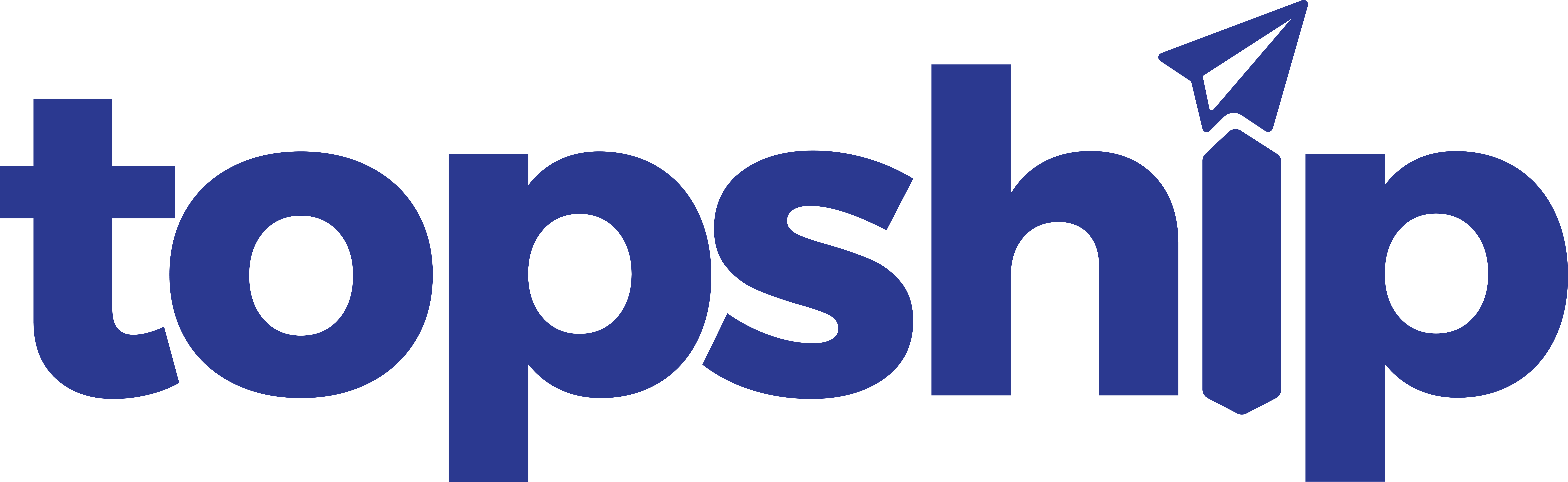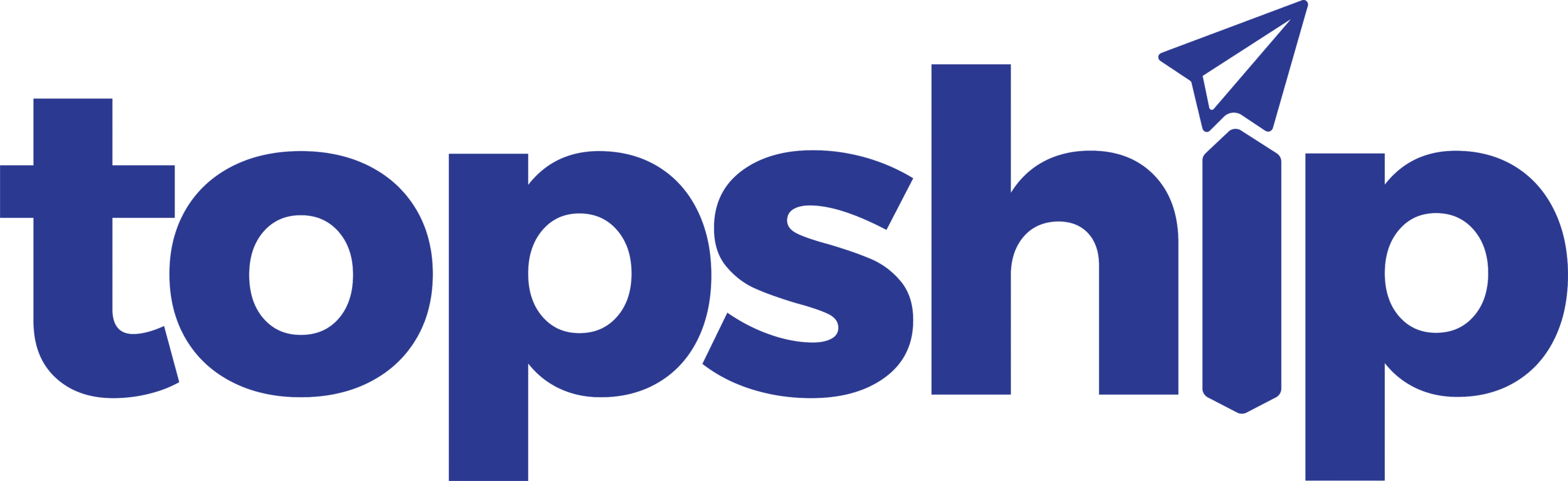Topship app on Shopify: Installation Guide

Topship App on Shopify – From Clicks to Deliveries
Growing your business on Shopify? The Topship app on Shopify can help you automate the shipping and delivery experience for your business and its customers.
We’ve put together a two-part guide to ensure you access the full functionality of the app. You can follow this guide or watch a how-to video here.
Part 1: Store set-up & shipping considerations
Part 2: Installation guide
Part 1: Store set-up & shipping considerations
Before you install the Topship app on Shopify, here are some considerations to keep in mind:
- To use a third-party shipping carrier app (like Topship) on Shopify, you must be on the Shopify Advanced, Shopify Plus, or Shopify plan. Third-party carrier-calculated shipping isn’t available on the Basic Shopify or Shopify Starter plans. (Need help with this? Contact us for assistance).
- Create a Topship account and fund your wallet to avoid interruptions in your customers’ shipping experience. You can download the Topship mobile app or sign up on our website.
- When registering on the Topship Shopify app, ensure the email and phone number provided match the information on your Topship account.
- All shipments booked via the Topship Shopify app are “drop-off only”. You must drop the packages off at a Topship drop-off center. See our list of drop-off centers (scroll to bottom of the page)
- If you require pick-ups or reside in a state where we do not have a Topship drop-off center, please get in touch with us for a custom solution. Contact our team at hello@topship.africa.
- This plug-in is available to businesses that operate and ship out of Nigeria only.
Part 2: Installation Guide
Here’s your step-by-step installation guide:
[VIDEO – INSTALLATION GUIDE]
Step 1: Access the Shopify App Store
- Log in to Your Shopify admin dashboard using your store’s credentials.
- Navigate to the App store: On the Shopify admin dashboard, go to “Settings” and locate the “Apps & Sales Channel” menu in the left menu bar.
- Click “Apps” and select “Shopify App Store” from the top right corner. This will redirect you to the Shopify App Store.
Step 2: Find the Topship App
- Search for Topship: In the Shopify App Store, type “Topship” and press enter in the search bar. From the search results, select the Topship app.

Step 3: Install the Topship App
Click “Add App”: Once you’ve decided to install Topship, click the “Add app” button. This will redirect you back to your Shopify admin dashboard.

Authorize the Installation: Shopify will prompt you to review the app’s permissions. This includes what data the app will access and what actions it can perform on your behalf. Click “Install” to authorize the installation.
Step 4: Register (or restore) Your Shop with Topship
Register Your Shop:
- After installation, you’ll be prompted to register your shop with Topship.
- Fill in the required details to set up a new account for your store.

Restoring a Previous Account:
- If you’re a returning user, Topship will recognize your shop and restore your previous account, including all your settings and preferences.
- Confirm the restoration to reload your previous configurations
Store settings
Checkout Form Configuration: Navigate to your store’s settings and go to the “Checkout” section under customer information.
- Configure the checkout form to require “First name and Last name” and “Shipping Address Phone number”as mandatory fields.

Shipping Zone Configuration:
- Go to “Shipping and Delivery” in the Settings section of your Shopify admin
- Go to “General Shipping Rates” and add new shipping zones (select and set zones you would like Topship to service)
- After you set a zone, select “Add Rate”
- Under “Rate Type”, select “Use carrier or app to select rates”, select Topship, and save


Item Weight Configuration: Shipping costs are calculated based on product weight. Ensure you have inputted a weight for all items in your store.
Shipping Origins Configuration: Pay attention to the “Shipping origins” setting under “Shipping and delivery” settings.
- If you remove or add any shipping origins, the Topship app must be uninstalled and reinstalled. This step is necessary to reconfigure Topship into your updated shipping zones.
- Failing to do this may result in incorrect shipping configurations.
Shipping Method Configuration:
Once registered, Topship will automatically configure a shipping carrier for your shop. These shipping methods will appear on the checkout form for your customers, sometimes alongside other shipping methods from different providers, depending on the rates and carriers configured in your shop.
For example, in the image below, the Express shipping method is from a Topship carrier, while the standard is not from Topship. Topship will only book orders completed for which its shipping method is selected.

Topship Shipping Methods:
1. Express
2. Saver
3. Saver Priority
4. Budget (only appears for items with weight configured for more than 8kg)
Monitor Orders:
Once configured, Topship will handle your shipping processes automatically for the items selected on the checkout form. You can monitor orders through the Topship app under the Order and Request tabs.

Troubleshooting Dashboard Loading Issues
Network Issues During Dashboard Loading:
If your store does not authenticate correctly during the app dashboard loading due to poor network conditions, you may see a message saying, “Almost there! Please reload this page.” To resolve this, simply reload the Shopify store dashboard using the browser’s reload button.

Need assistance with app set-up or shipping? Contact our team at hello@topship.africa.